今回は、Hyper-Vや物理PC上のネットワークの設定について説明を記載していきます。
必要な道具
・CAT8 LANケーブル
・Windows OS PRO
・HUB
・そこそこのスペックPC
・QNAPサーバー
論理ネットワーク図(おさらい)
HAクラスター構成にするには最低でも3台のProxmoxサーバーが必要です。
そのため、最低でも3台以上を用意します。
※後ほど記載しますが、Hyper-V上で構築しますので、ホスト側のリソースが許す限りのProxmoxサーバーを用意してもOKです。
また、仮想マシンから参照するデーター領域の保存先として、QNAPサーバー上にiSCSIでデータ領域を作成して参照できるようにします。
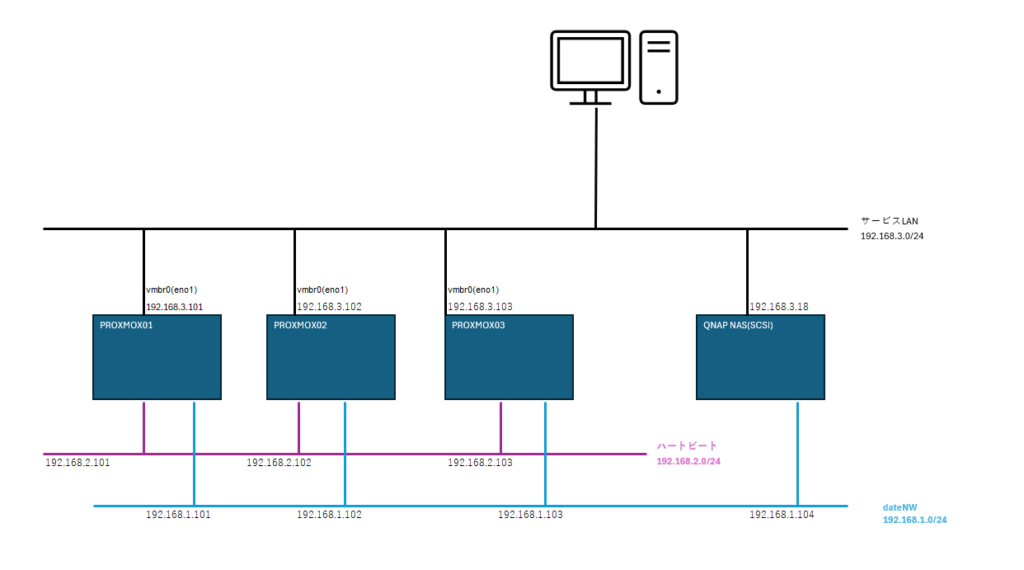
ネットワークアドレス
| Host Name | Service | Heartbeat | Data |
| proxmox01 | 192.168.3.101 | 192.168.2.101 | 192.168.1.101 |
| proxmox02 | 192.168.3.102 | 192.168.2.102 | 192.168.1.102 |
| proxmox03 | 192.168.3.103 | 192.168.1.103 | 192.168.1.103 |
| qnap | 192.168.3.18 | – | 192.168.1.104 |
論理構成図(おさらい)
今回の構成は次の通り。
ハイパーバイザー(Hyper-V)上に、ハイパーバイザー(Proxmox)を載せる、普通では絶対にやらない構成で作ります。
※開発環境なので気にしないでください。
Proxmox01~03 の仮想マシンを構築して、さらに上に仮想のTestマシンを1台作ります。
Proxmox01~03はクラスターとしてグループ化しておきつつ、どちらか1台が停止したとしても、
Testマシンが停止しないようにすることを目的とした構成にします。
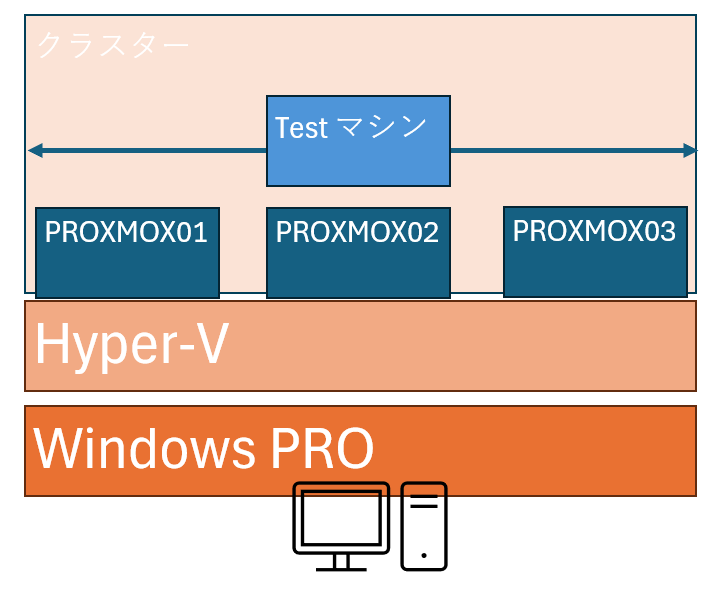
物理構成
実際に環境を構築するPCの構成を簡単に説明します。
サービスLANに当たる、LANケーブルはPCのマザーボードに元々ついているものを使用します。
※このサービスLANはインターネットにつながるルーターなどにつながっているネットワークのことになりますね。(他のPCからもProxmoxの管理画面につながるようなネットワークでもある。)
dateNWに当たる、ケーブルはUSB-LAN変換アダプターを使って増設しています。
そこから、別途用意したスイッチ または HUBに接続してあげます。
※もちろんのことですが、その先にいはiSCSIがあるQNAPもつながっています。
Heartbeatは仮想スイッチ上で通信を行いますので、物理的なLANケーブルは不要です。
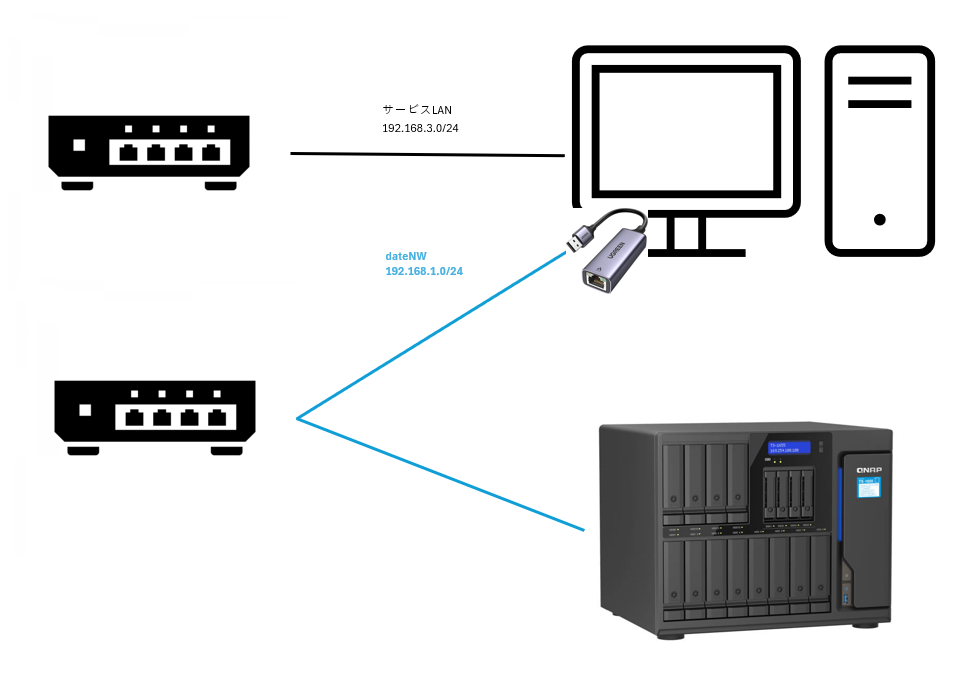
Hyper-V設定
仮想スイッチの作り方説明
Hyper-Vを開くと左のメニューに「仮想スイッチマネージャー」がありますのでそちらをクリックします。
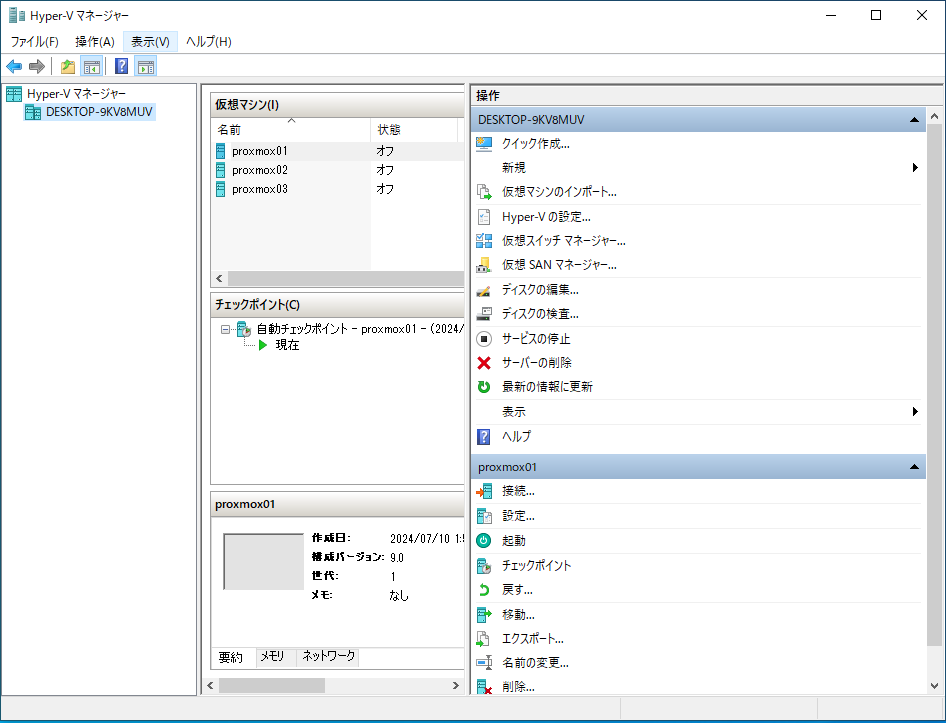
※すでに作成してしまっているswitchがありますがここでは無視してください。
「新しい仮想ネットワークスイッチ」を選択して、右の一覧からそれぞれネットワークに適応したものを選びます。
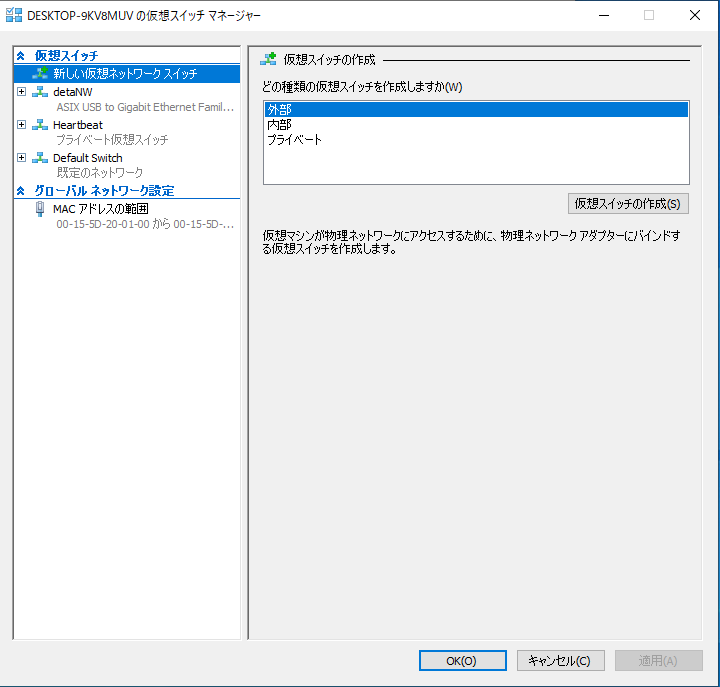
・外部:PCに元々備わっている、物理的なLANポートと結び付けて作成する仮想のスイッチです。
ここでは、dateNWでのみ使用しますが、Default Switchを使用しないでサービスLANを構成したい場合も使えます。
・内部:仮想マシンと物理マシンの間を取り持つような、仮想スイッチを作ります。
ここでは、Default Switchがそのようになっています。
・プライベート:仮想マシン間でのみの通信用になります。
ここではHeartbeatように使用します。
仮想スイッチ作成
ここからは実際に作成するswitchの説明です。
・Default switch(既存のネットワーク)
Hyper-Vを起動したときに元々作成されているネットワークです。
特段の設定は不要です。
・Heartbeat (死活チェック用のネットワーク)
外部への通信は不要で、サーバー間でのみ通信ができれば問題ないのです。
そのため「プライベートネットワーク」を選択してあげてください。
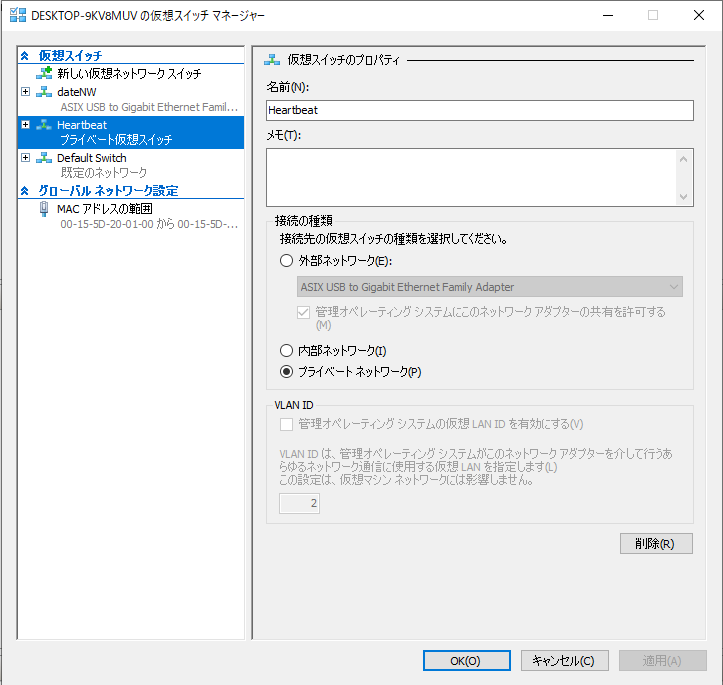
・detaNW (QNAPのストレージと通信を行う用)
外部の設備(QNAP)と通信を行うために、外部ネットワークを選択します。
また、使用するアダプターは別途取り付けたUSB-LAN変換アダプターを選択します。
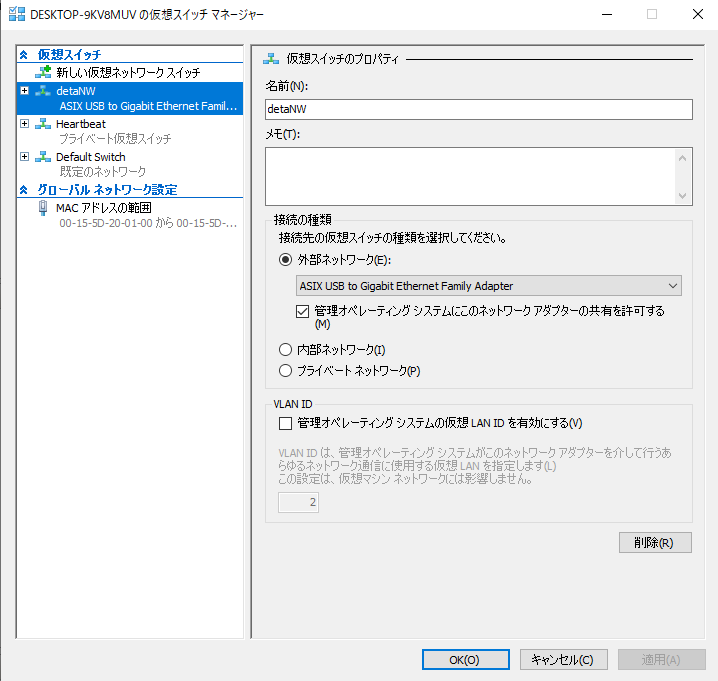
ネットワークと共有センターの設定
次に、vEthernet(Default Switch)設定します。※他は設定しません。
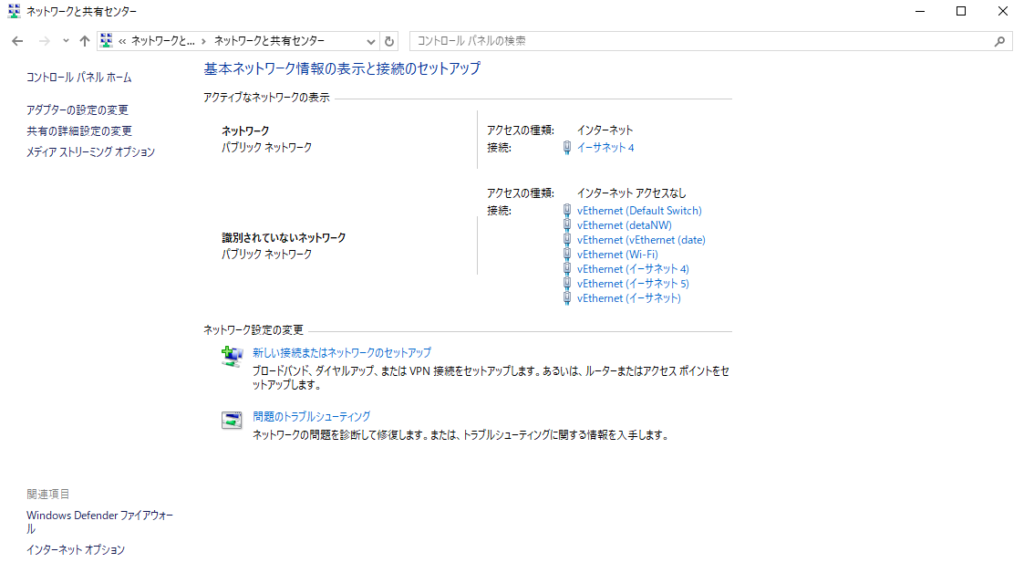
vEthernet(Default Switch)を左クリックして開きます。
「プロパティ」をクリックして設定画面を開きます。
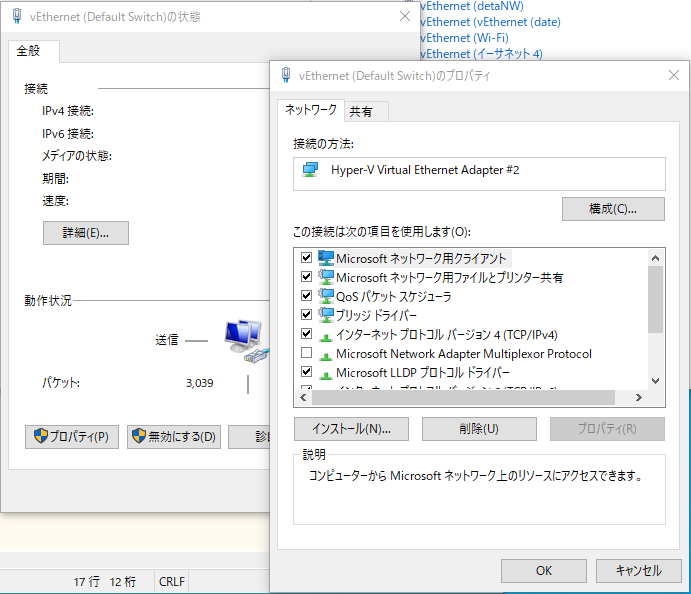
「インターネット プロトコル バージョン4」を選択して、「プロパティ」をクリックします。
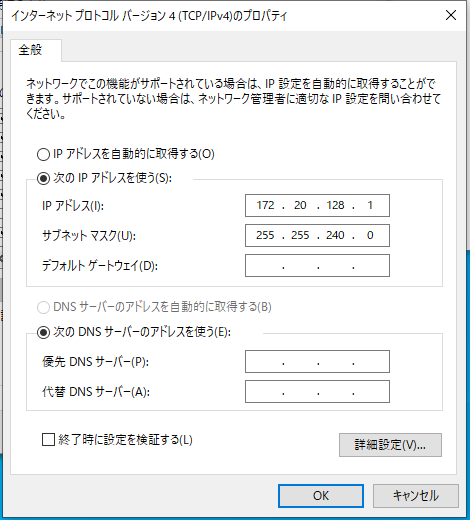
固定IPの設定をサービスLANのIPアドレスに設定してあげます。
172.1168.128.1/24 となっている個所を、192.168.3.100/24 などとしてサービスLANと同一のネットワークに属させてあげます。※デフォゲももちろん設定してあげてください。(192.168.3.1)
↓設定後は以下のようになると思います。
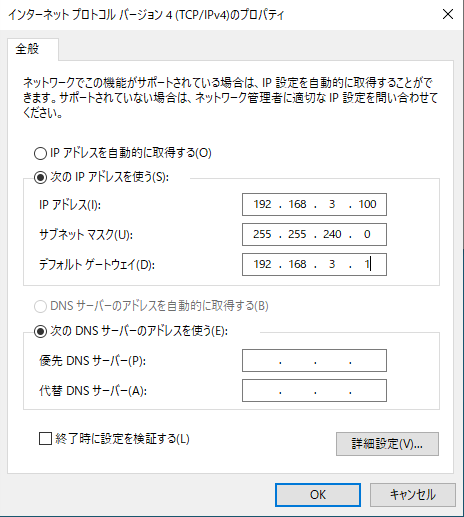
最後に「OK」をクリックして設定を反映します。


コメント