Proxmox VE(Virtual Environment)は、オープンソースの仮想化プラットフォームであり、簡単に言うと、複数の仮想マシンやコンテナを1つの物理サーバー上で動かすためのソフトウェアです。
今回はクラスター構成にしてなおかつ、HA(High Availability、高可用性)で、サーバー一台が停止しても、仮想マシンが稼働できるような構成にしたいと思います。
必要な道具
・CAT8 LANケーブル
・Windows OS PRO
・HUB
・そこそこのスペックPC
・QNAPサーバー
論理ネットワーク図
HAクラスター構成にするには最低でも3台のProxmoxサーバーが必要です。
そのため、最低でも3台以上を用意します。
※後ほど記載しますが、Hyper-V上で構築しますので、ホスト側のリソースが許す限りのProxmoxサーバーを用意してもOKです。
また、仮想マシンから参照するデーター領域の保存先として、QNAPサーバー上にiSCSIでデータ領域を作成して参照できるようにします。
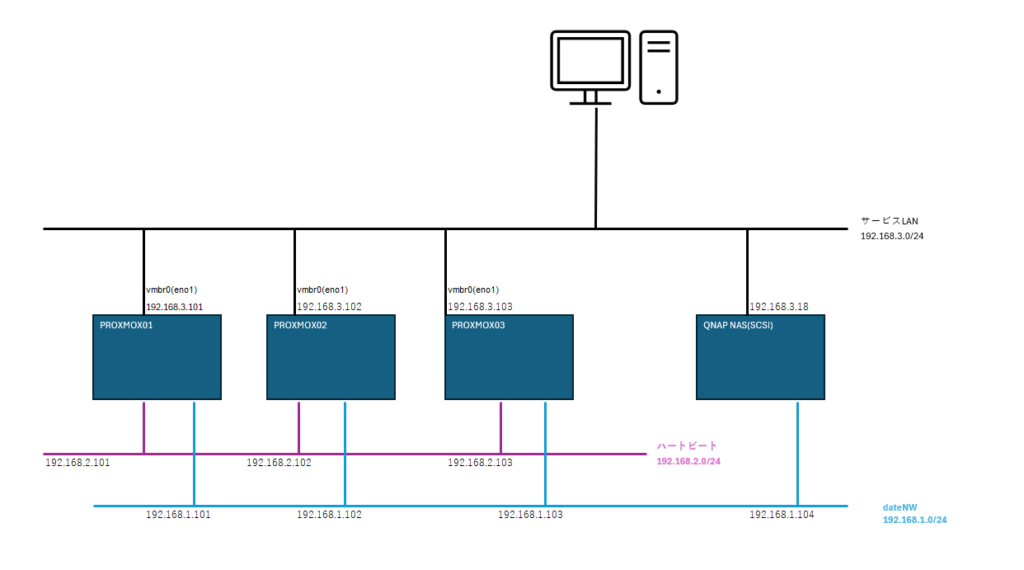
ネットワークアドレス
| Host Name | Service | Heartbeat | Data |
| proxmox01 | 192.168.3.101 | 192.168.2.101 | 192.168.1.101 |
| proxmox02 | 192.168.3.102 | 192.168.2.102 | 192.168.1.102 |
| proxmox03 | 192.168.3.103 | 192.168.1.103 | 192.168.1.103 |
| qnap | 192.168.3.18 | – | 192.168.1.104 |
論理構成図
今回の構成は次の通り。
ハイパーバイザー(Hyper-V)上に、ハイパーバイザー(Proxmox)を載せる、普通では絶対にやらない構成で作ります。
※開発環境なので気にしないでください。
Proxmox01~03 の仮想マシンを構築して、さらに上に仮想のTestマシンを1台作ります。
Proxmox01~03はクラスターとしてグループ化しておきつつ、どちらか1台が停止したとしても、
Testマシンが停止しないようにすることを目的とした構成にします。
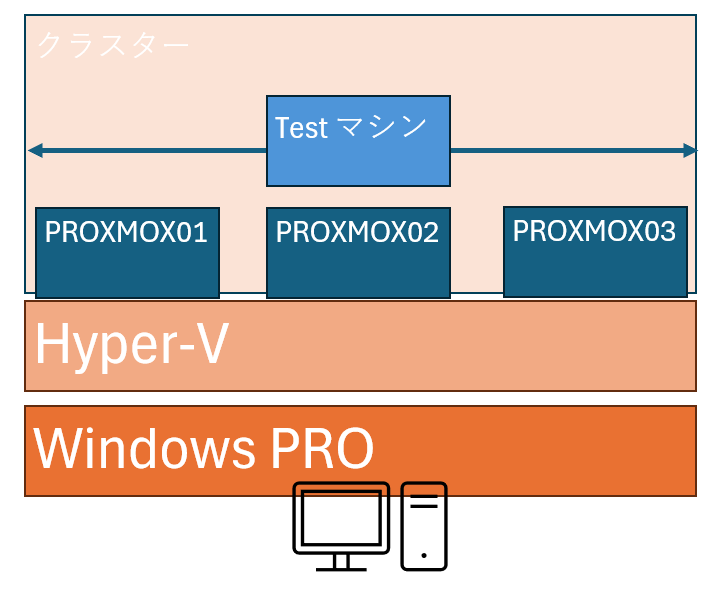
準備
・PROXMOXのISOをダウンロード ※適当な場所に保存しておきます。
・Testマシン用にCentOSのISOをダウンロード ※適当な場所に保存しておきます。
・物理PCのBIOSの設定で(Intel VT-x)または(AMD-V)を有効にします。
※CPUがIntel製かAMD製かで違いますし、マザボの種類によっても設定箇所がまちまちですので、ご自身でお調べください。
・Hyper-Vを有効にします。 ※Windows ProかWindows Serverでのみ有効化できます。
QNAP iSCSI ストレージの設定
※QNAPの種類やバージョンによって管理画面が違いますので環境ごとに読み替えてください。
iSCSIターゲット作成
「ストレージ&スナップショット」アプリを起動します。
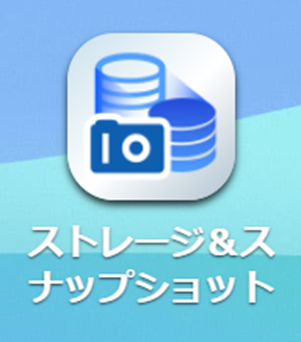
「iSCSI & ファイバーチャネル」を選択します。
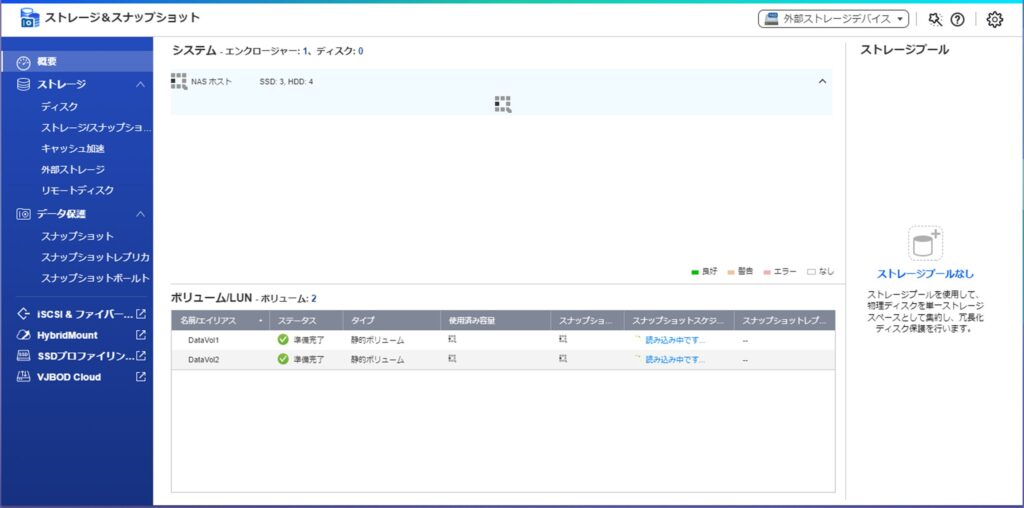
「iSCSIストレージ」→「作成」をクリックします。
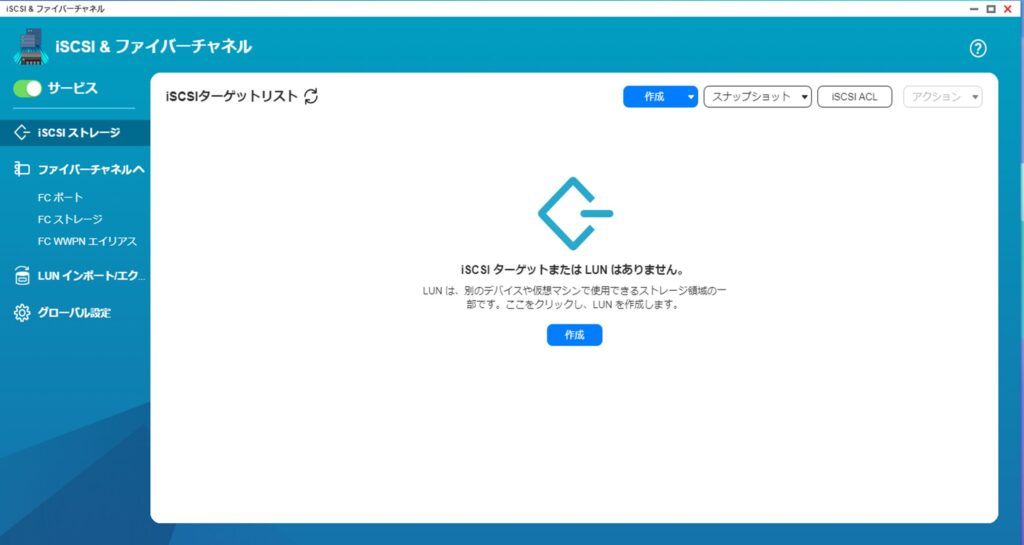
「次へ」をクリックします。
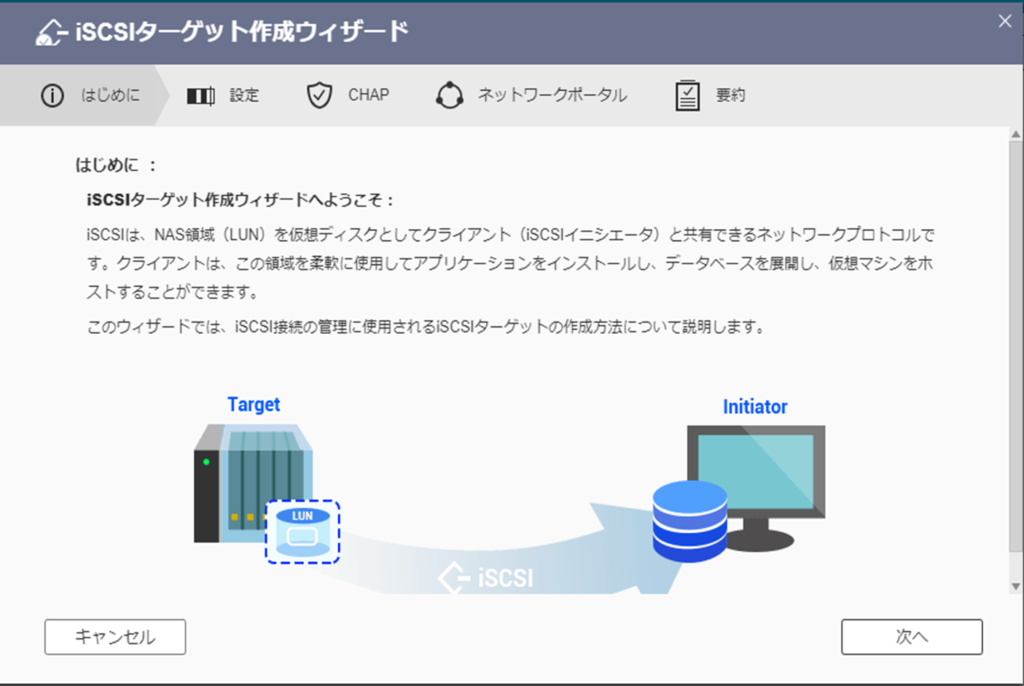
名前:「(適当)」※記号はすべて使えません。
ターゲットエイリアス「(自動で入ります)」
「次へ」をクリックします。
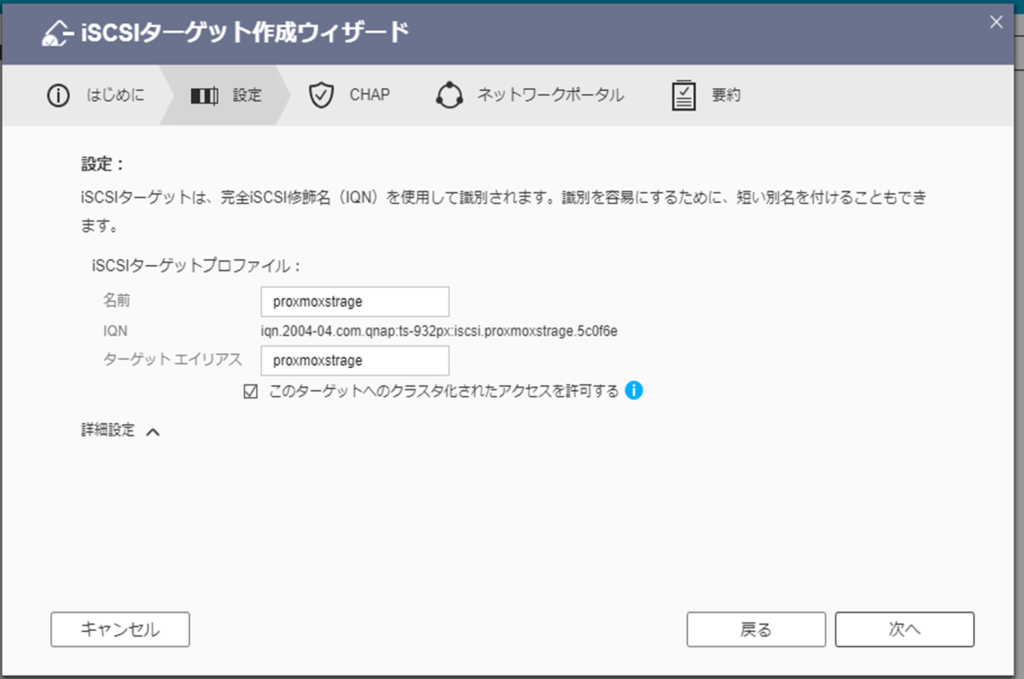
「CHAP なし」のまま「次へ」をクリックします。
※本番環境の場合は「CHAP あり」にした方がよいです。(パスワード付)
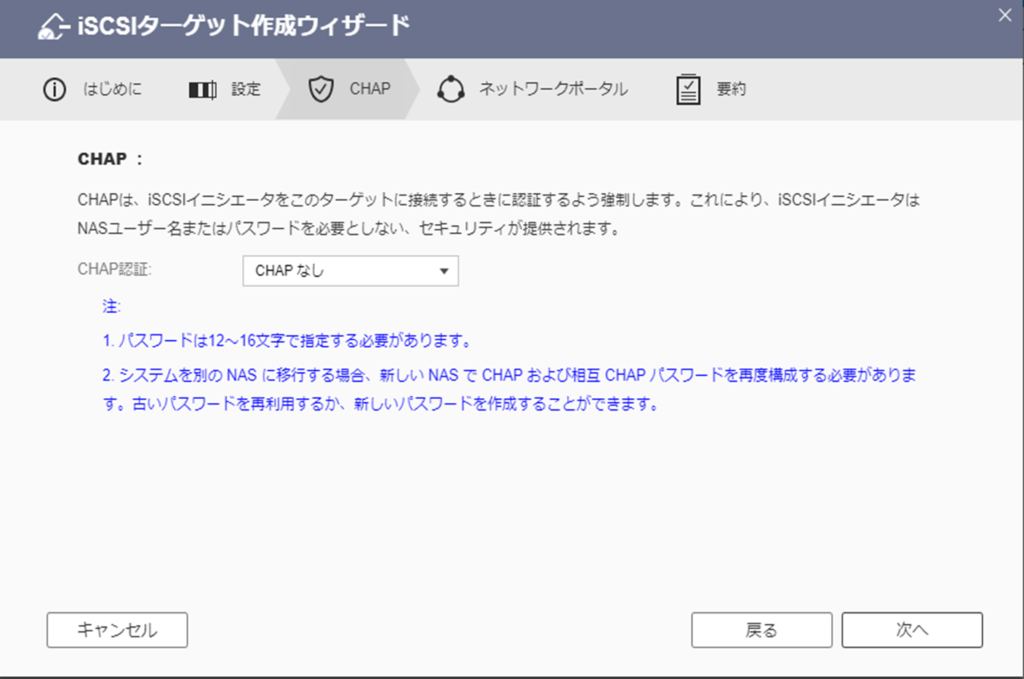
iSCSIの通信を行う、ポートを選択します。※ここではAdapter3を選択していますが、環境によって変えてください。
「次へ」をクリックします。
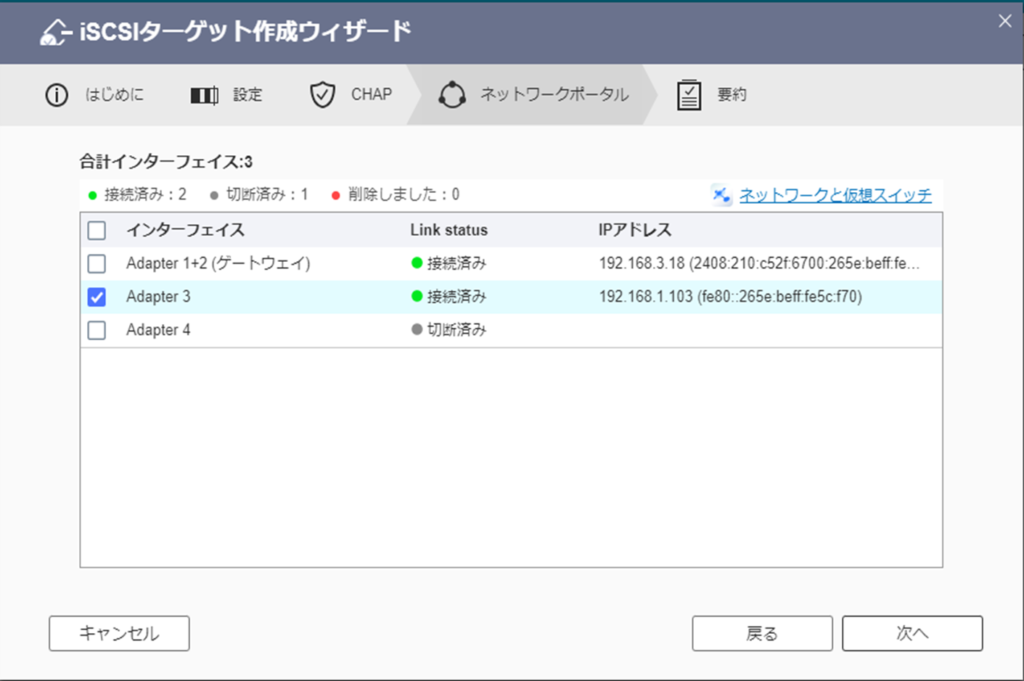
「適用」をクリックします。
※入力で使うわけではないですがIQNを覚えておいてください。
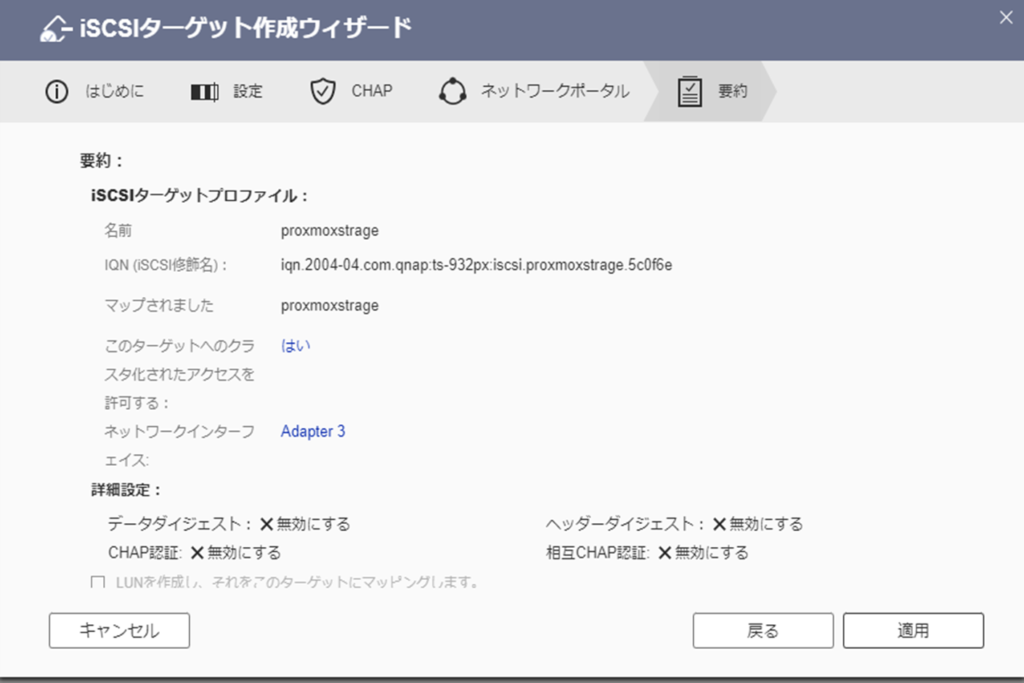
エイリアス一覧に表示されること。
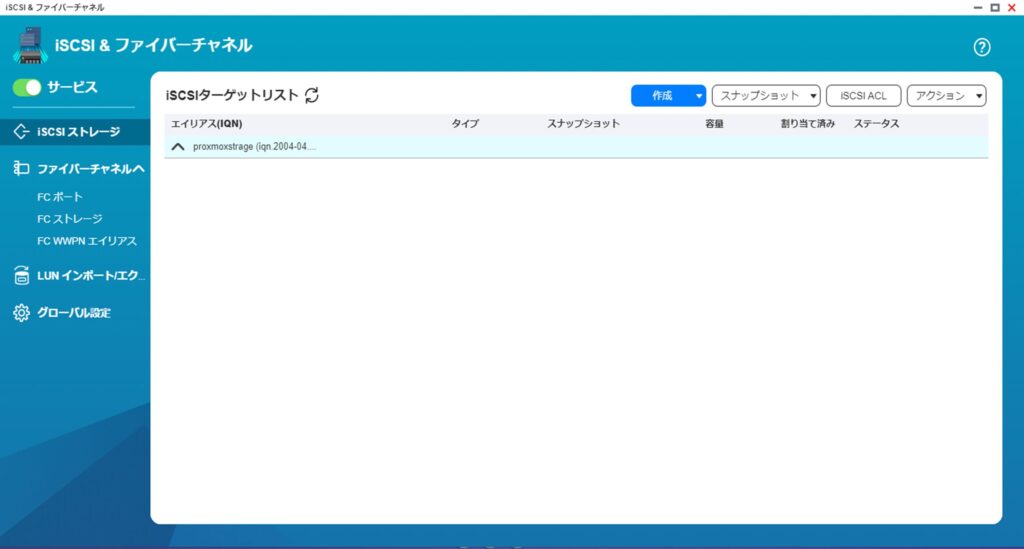
LUN作成
「作成」→「新しいファイルベースLUN」を選択します。
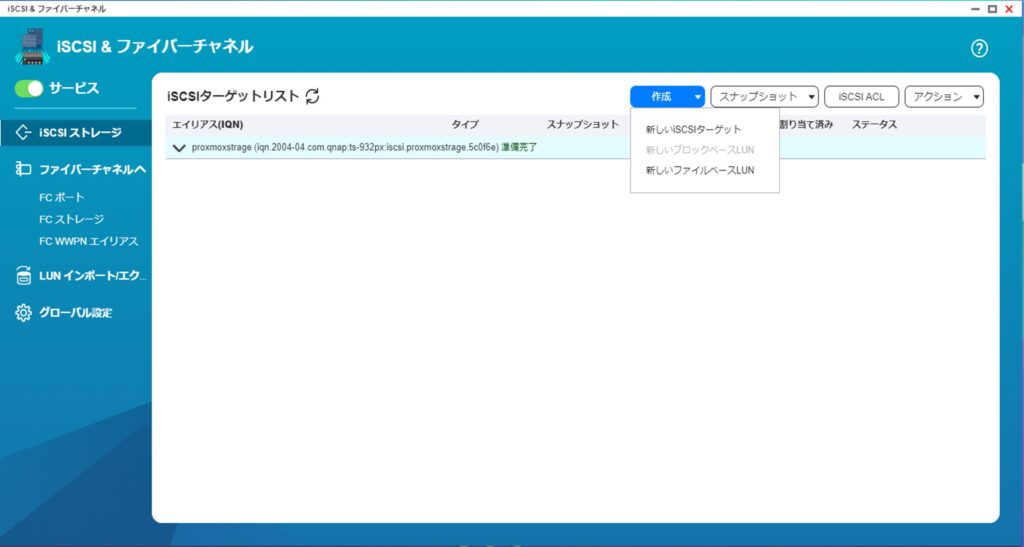
データーを保存する、ディスクを選択します。
※ここではDataVol2を選択していますが環境によって変えてください。
「次へ」をクリックします。
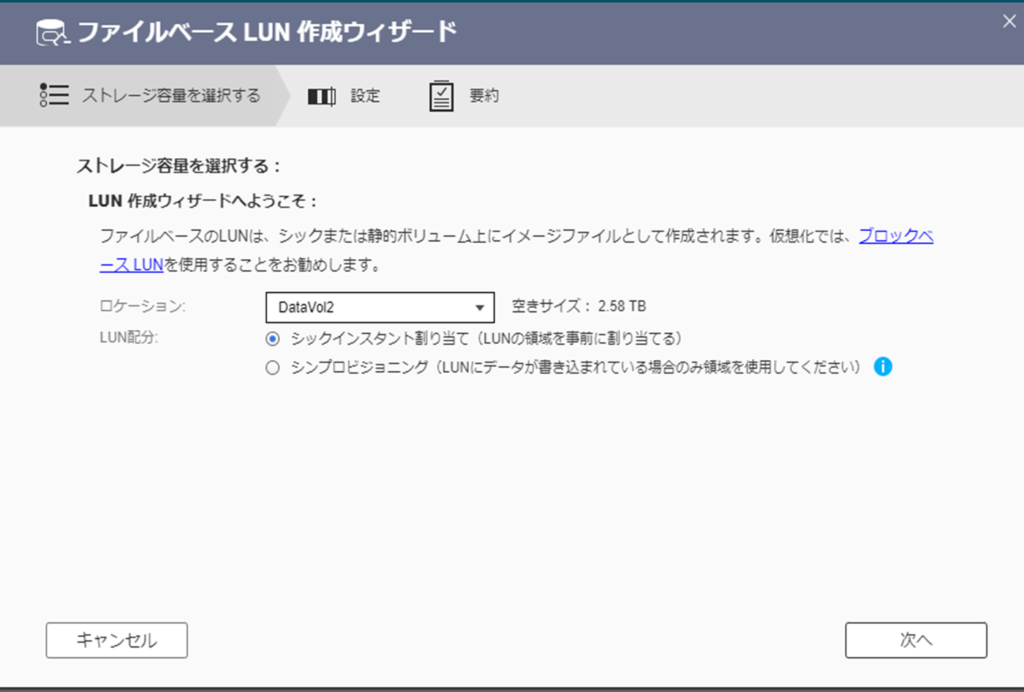
LUN名:LUN_0 ※今回は1つしかないので0となっていますが、複数ある場合は選択を注意すること
LUN容量:100GB ※あまり大容量である必要貼りませんので適当に。
「次へ」をクリックします。
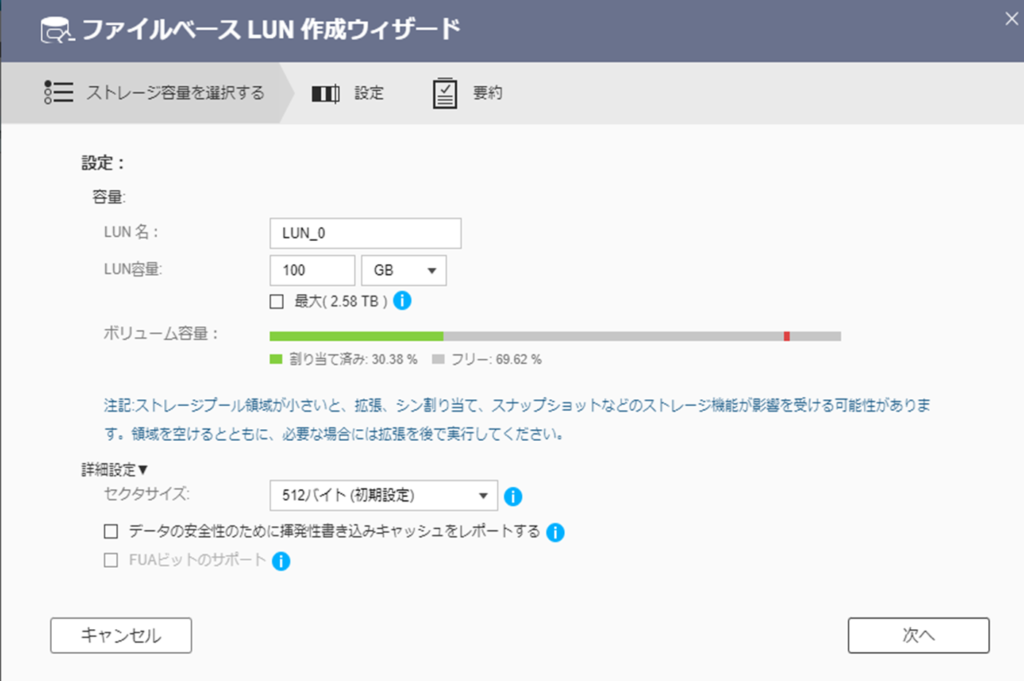
「完了」をクリックします。
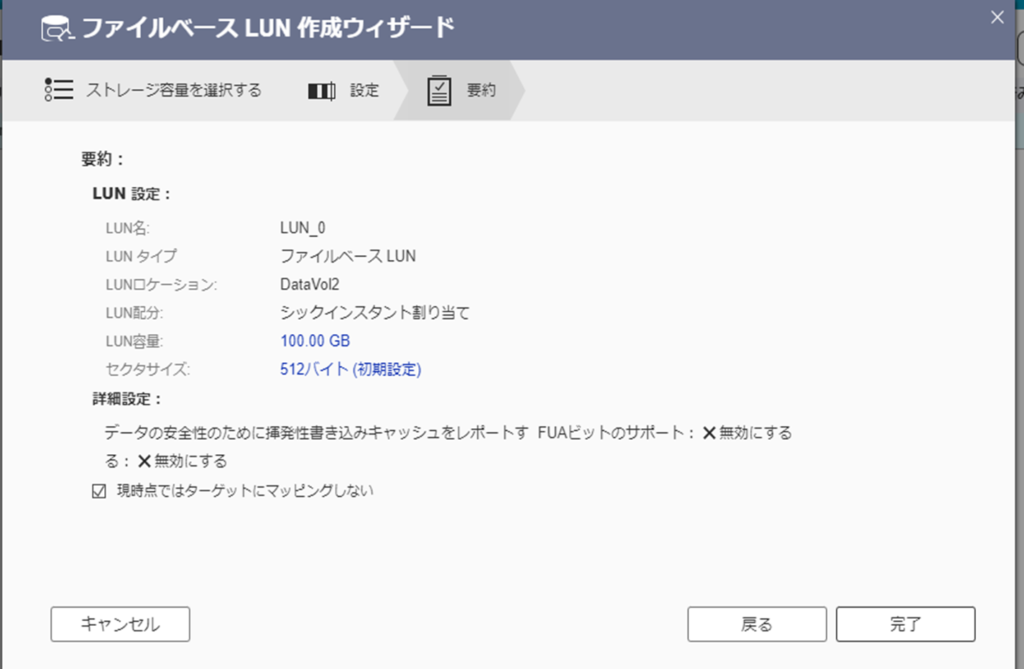
エイリアスにLUNが表示されていること。 ※この時点ではマッピングされていませんので使用できません。
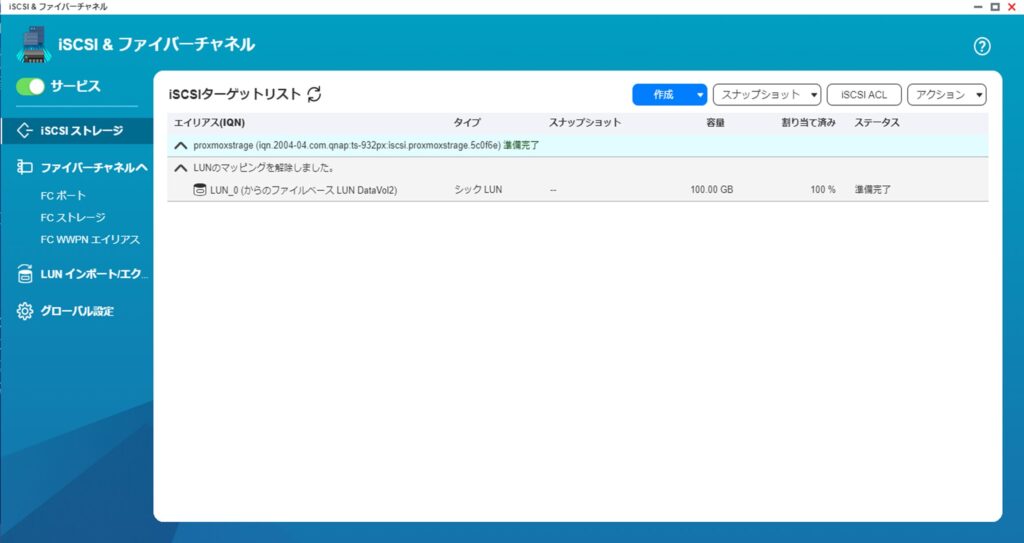
ターゲットとLUNを結び付け
「アクション」→「LUNマッピングの編集」を選択します。
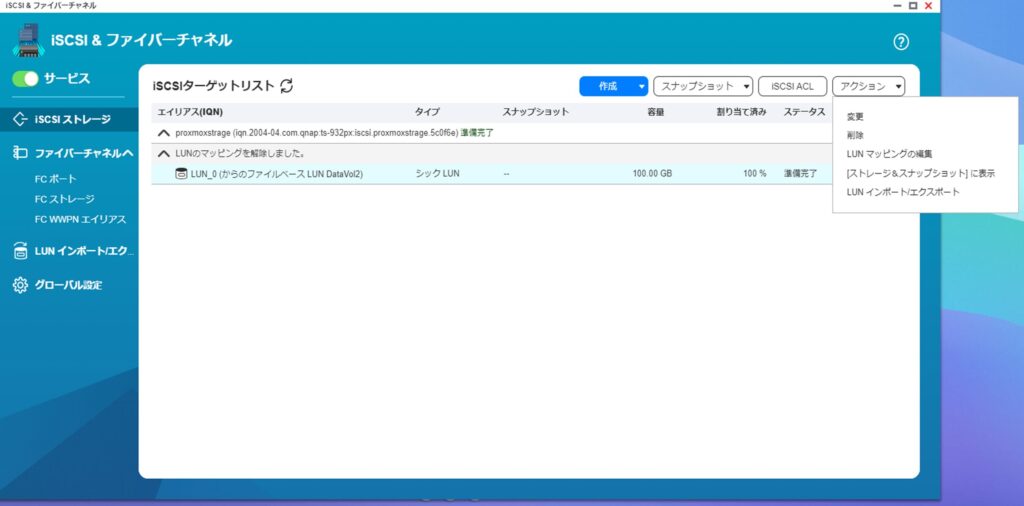
〇iSCSIターゲットにマッピングを選択して、先ほど作ったiSCSIターゲットを選択します。
※複数のターゲットがある場合は選択を間違わないでください。
「OK」をクリックします。
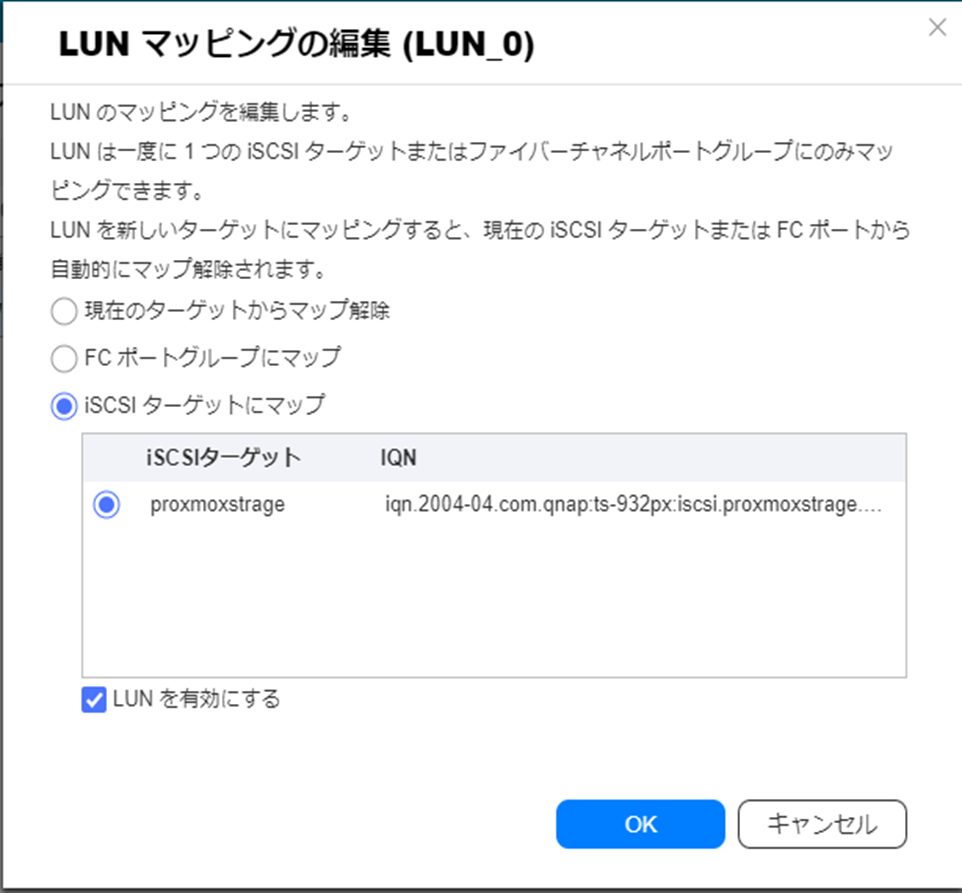
エイリアスにマッピングされた状態で表示されていること。
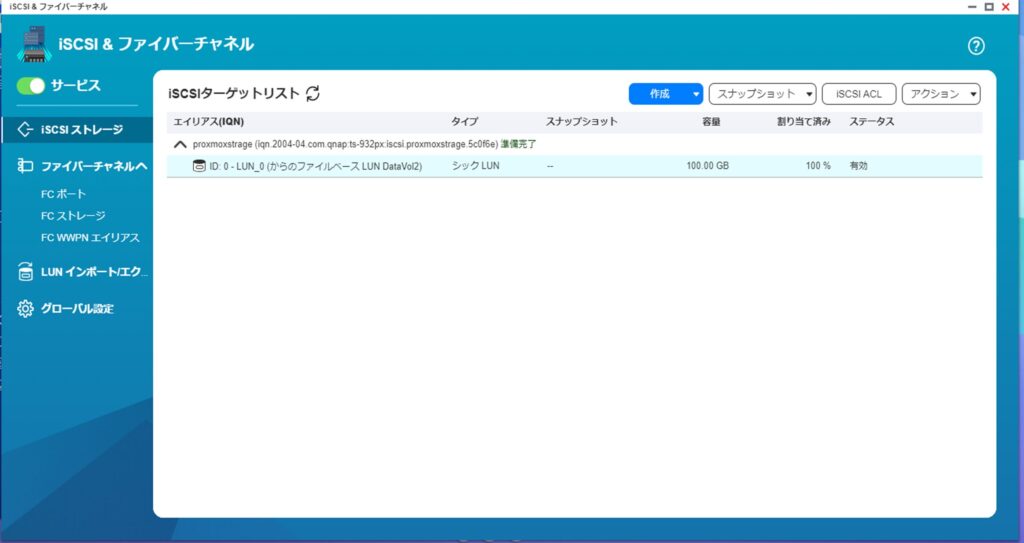
準備編としては以上になります。
この後は実際に環境の構築を行っていきたいと思います。

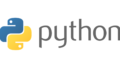

コメント