参考書籍
本記事は以下の書籍などを参考に実際に実装したものを記事にしております。
インストール手順
1.Python公式サイトに接続する
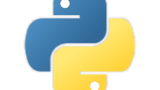
2-1.最新版をダウンロードする場合はサイトページTOPにある、リンクをクリックしてダウンロードする。
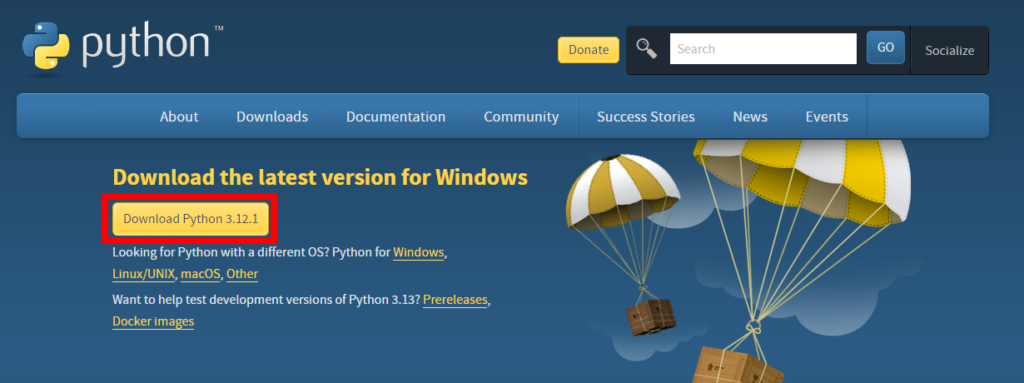
2-2.特定のバージョンが欲しい場合は、サイトを下へスクロールすると以下が現れるので、お好きなバージョンを選択してダウンロードすればよい。
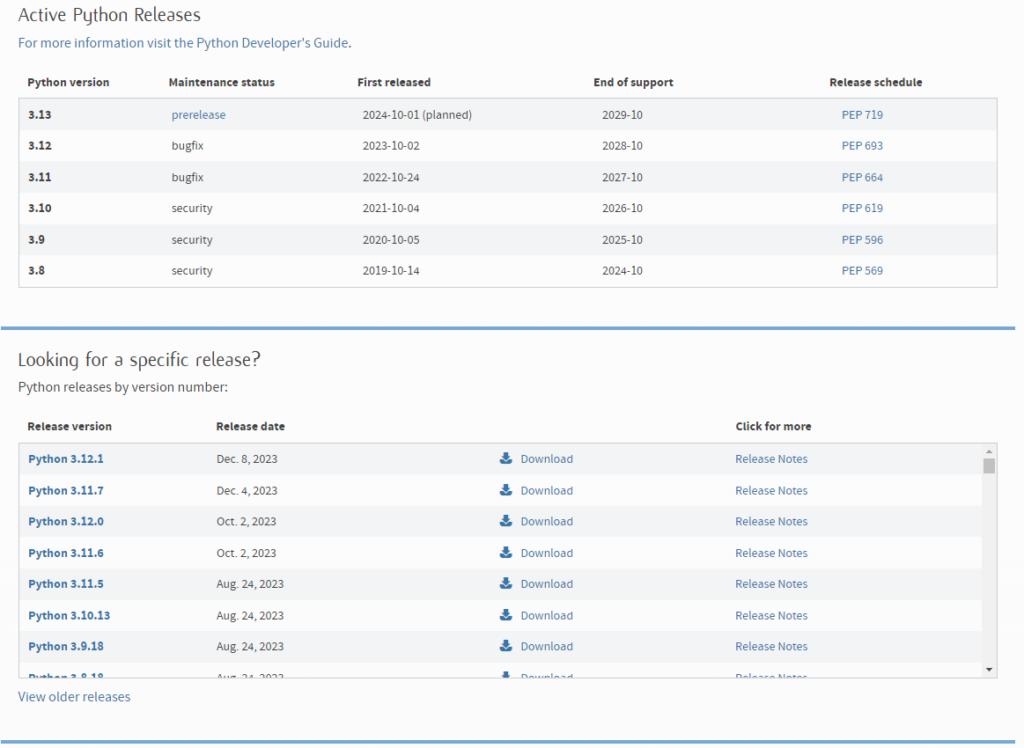
ダウンロードしたファイルはダウンロードフォルダに入っているかと思います。
フォルダアイコンを開いて、左メニューからダウンロードをクリックするとファイルが見つかると思います。

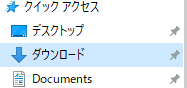
3.インストーラーをダブルクリックすると実行画面が表示されます。
Pythonインストーライメージ
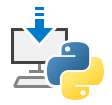
※2024年1月現在ではバージョン3.12.1
4.インストーラーが起動したら「Install Now」をクリックして開始する。
※このとき「□Add Python.exe to PATH」にはチェックはいれないでください。
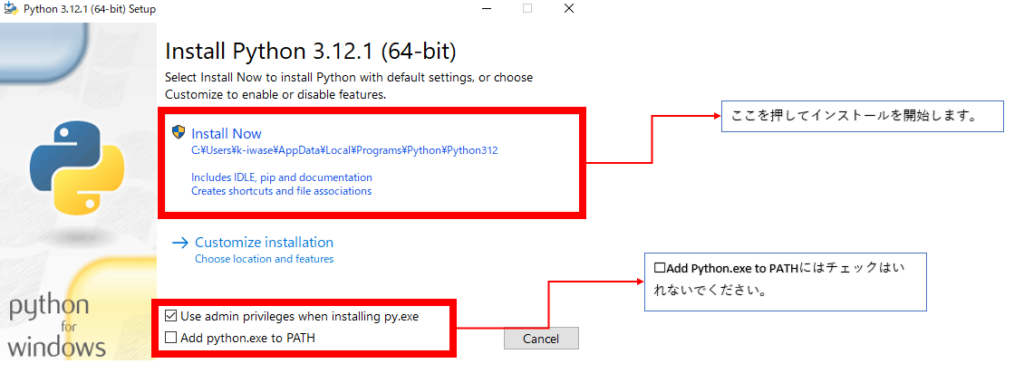
5.インストールが開始され、「Setup was successful」と表示されたら「Close」ボタンをクリックします。
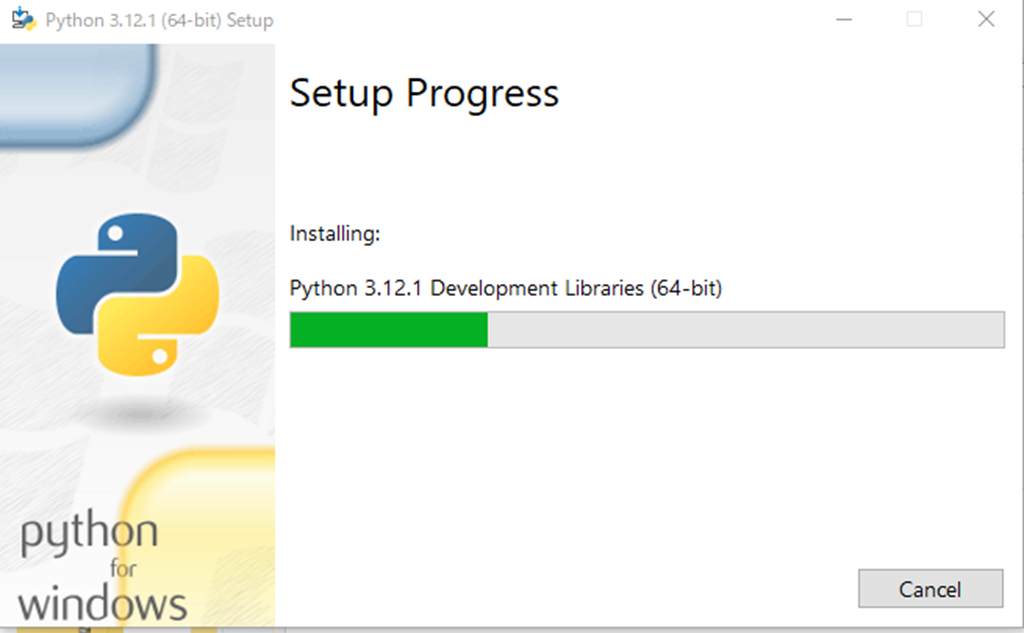
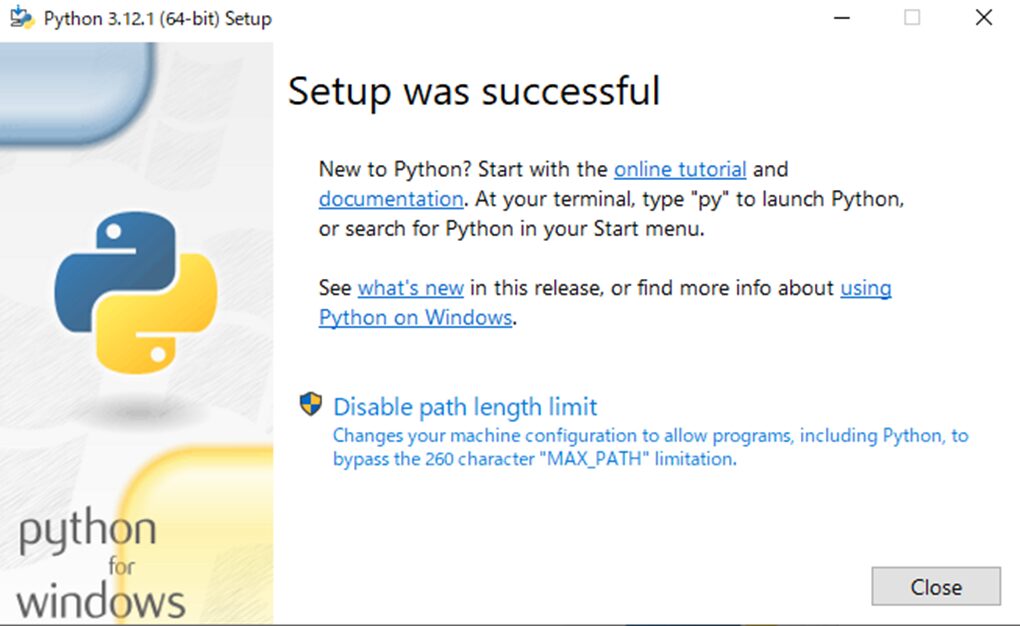
インストールは以上となります。
Pythonのインストール先は以下の通りです。
C:\User\ユーザー名\AppDate\Local\Programs\Python\
この下に、さらにバージョン毎に次のようにインストールされます。
C:\User\ユーザー名\AppDate\Local\Programs\Python\Python312\python.exe
C:\User\ユーザー名\AppDate\Local\Programs\Python\Python311\python.exe
アンインストール手順
1.「アプリと機能」から不要な方を選択してアンインストールします。
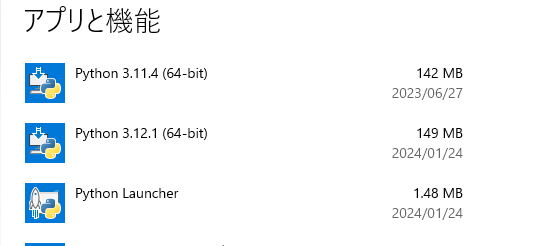
2.フォルダの削除
以下のフォルダを削除します。(Python全部を削除する場合)
C:\User\ユーザー名\AppDate\Local\Programs\Python
以下のフォルダを削除します。(特定のPythonを削除する場合)
C:\User\ユーザー名\AppDate\Local\Programs\Python\Python3xx
3.PATHを通してしまっている場合は環境変数から値を削除します。
※この記事を参考にしている場合はこの手順は不要です。

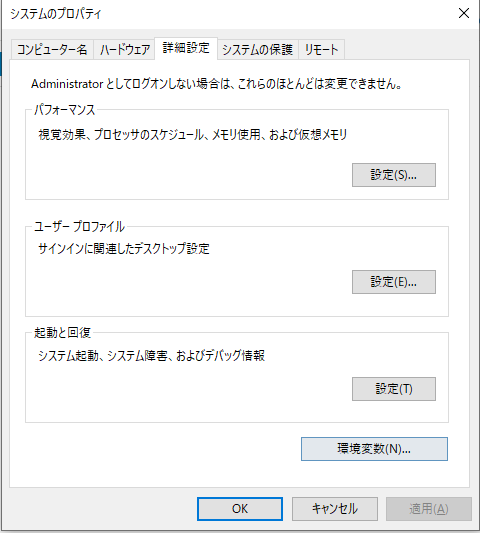
余談
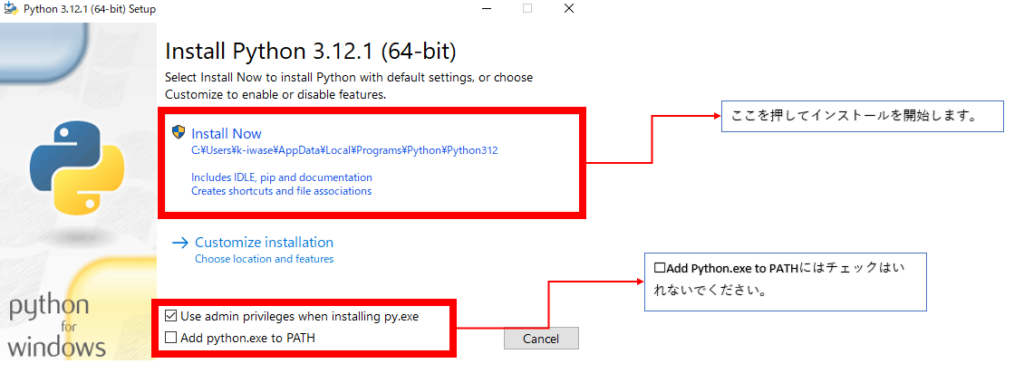
インストール時に「□Add Python.exe to PATH」にチェックを入れてインストールを開始した場合に、Windows上の環境変数に勝手にPATHが設定されてしまいます。
※環境変数やPATHについては知っている前提でお話しています。
ここで、PATHが通ってしまっていると複数のバージョンのPthonが使用できなくなります。
言い換えると、1つのバージョンのPythonしか使えません。
では、なぜそれだとダメなのか説明します。
Pythonには様々な便利なライブラリがあります。
そのライブラリには初めからPythonに入っている「標準ライブラリ」というのと「サードパーティ製のライブラリ」と言われるものがあります。
この「サードパーティ製のライブラリ」と言われるものはPythonが公式で出しているものではなく、有志が作成している便利なライブラリ達のことです。
この「サードパーティ製のライブラリ」が若干曲者で、特定のPtyonのバージョンでは動くけど、あるバージョンでは動かいないといったことが、ままあります。
そこで、1つのバージョンしか使えない状態ではいざ、最新のPythonにバージョンアップした場合に、もともと使えていたライブラリ達が動かなくなって、業務に支障がでた!なんてことになりかねません。
ですので、ここでは特定の固定のバージョンのPythonを使わず、
複数のバージョンが使える設定でインストールしています。
※複数のバージョンの使い分け方は別記でご紹介。

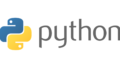
コメント